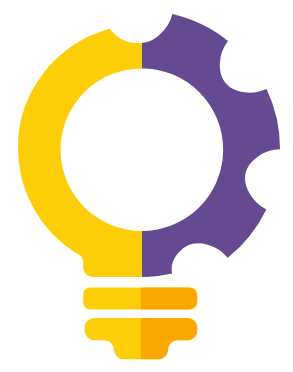Specify Maximo Connection Details
Launch Opqo on your device.
Setup a Configuration Code
Configuration codes allow you to choose a simple word or phrase for your users to enter into Opqo to connect to your Maximo environment.
To setup a configuration code for your Maximo environment, register a free account at our Customer Console.
Select Manage Configuration and add an entry for your environment, along with your desired configuration code.
Then return to the Opqo app on your device, select Enter Configuration Code and enter the configuration code you specified.
Opqo will retrieve your Maximo connection details. Tap the button for your Maximo environment and you're all set.
Or, Manually Specify
Alternatively, select Enter Manually and enter your Maximo environment details.
Typically, this is simply the Maximo host name. For example, if you access Maximo via:
https://opqo-demo.sharptree.io/maximo
the Maximo hostname to enter is:
opqo-demo.sharptree.io
Enter other settings as appropriate, such as for non-SSL connections or a custom port (tap the MORE button), and tap Submit.
Login to Opqo
The first time you connect Opqo to a Maximo environment, we'll need to perform some Maximo configurations.
Full details of the configuration that Opqo performs can be found in our Support Portal.
Login to the Opqo app on your device using a Maximo account that is in the system administrators group.
Follow the prompts and Opqo will perform all necessary configuration, automatically.